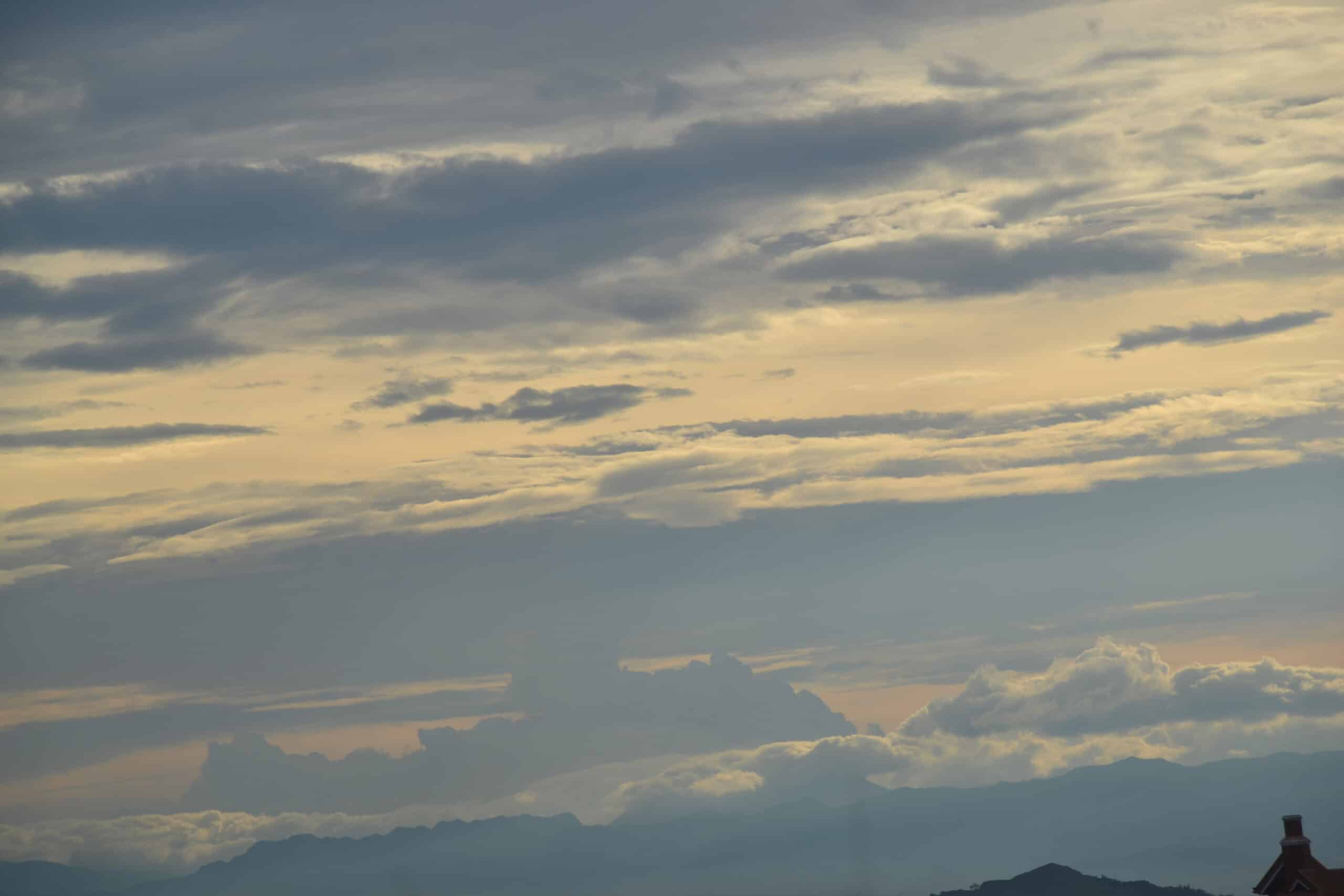Homeschool Files
If you are a homeschool family, and you use the internet at all, you know there are TONS of resources available.
Some paid. Some free.
Some your own.
Some physical. Some virtual.
ALL requiring storage of some sort.
My experience: physical files and school resources can overrun your house if you don’t watch out. Since I have two children and we live in an approx 700sq ft apartment, I wanted an easy way to store things waiting for the next child. We didn’t always use everything at the same time, but I always needed to have it semi-close by.
What I didn’t expect was how the virtual files weren’t any different, they were actually MORE overwhelming because I couldn’t tangibly sort them. There were numerous file types, and I tried to keep the files/classes/resources each child – grade – subject, but I found it took longer to find virtual documents on the computer when it was misplaced [or named differently than what made sense to me] than it did to find a real piece of paper in a pile. Just like physical files/resources/stuff; your virtual files can totally fill up and clog your computer. Also, just because something is in the computer doesn’t mean you can find it – [ask me how I know 😳!].
We homeschool. I have been a homeschool mom for 15 years now; we have always been enrolled in one of several homeschool program options available in our state. Which means we receive money from the State in the form of an allotment. This means there are of course rules, and State accountability we must turn in (as it should be, we’re using State funds). We can’t use this money for certain things, two examples are faith based curriculum and equipment. Typically, you pay out of pocket and turn in a reimbursement. …. This means more paper, more virtual files, to track. The following screenshots are how I have files set up.
 Folder Name = school year (grades)
Folder Name = school year (grades)
You can see I named the “top” level folder simply “SCHOOL”. Inside this folder, I have a folder for each school year and the grades my two were in at the time. (these are just the high school years)
 Inside each year I have the files applying to both students.
Inside each year I have the files applying to both students.
File Name = • [what it is]
Using alt/option and the ‘8’ key gives the bullet, keeping these files in alphabetical order at the top of my folder. I didn’t put the schedule into their separate files simply because I went to it too often, and it eliminated a step when wanting to look at the schedule by having it just inside the year. To me, it was kind like taping the most important info into the front of the folder.
 Once you open up one student folder, you see three options: Reimbursements, Semester 1 and Semester 2. Super simple.
Once you open up one student folder, you see three options: Reimbursements, Semester 1 and Semester 2. Super simple.
You could add a folder for “Curriculum”, then one for each subject you have virtual files for. I did this before I figured out my daughter does not learn on a screen. I was saving stuff from my son, who loved as much info in the computer/iPad as possible, but then I ditched it all. Most of it was a bunch of free resources, the one I paid for was already in printed form & spiral bound, so the digital file went away.
 File Name = studentinitial[grade] Quarter/Semester SubjectName
File Name = studentinitial[grade] Quarter/Semester SubjectName
The way our homeschool program works, we turn in Work Samples at the end of each Semester to “prove” the grade we recommend. So, while there is one file for Christine, 10th grade, Semester1 in Geometry – that PDF file is actually a scan of the whole semester’s worth (or three points of semester, depending on what our contact teacher wants) of math lessons.
 You can see inside my son’s Senior year folder, there is another important paper. College admission information, this wasn’t looked at as frequently so I left it in just his folder – with a • in front so it stayed at the top of my alphabetical list.
You can see inside my son’s Senior year folder, there is another important paper. College admission information, this wasn’t looked at as frequently so I left it in just his folder – with a • in front so it stayed at the top of my alphabetical list.
 This is just showing the difference between two students and two grades for one year. I have the two Semester 1 files open so you can see the difference in naming. The great thing about this is if I can’t remember what year one of them took a specific subject, I can just search the subject name. The computer will bring up both and I can see by the file name.
This is just showing the difference between two students and two grades for one year. I have the two Semester 1 files open so you can see the difference in naming. The great thing about this is if I can’t remember what year one of them took a specific subject, I can just search the subject name. The computer will bring up both and I can see by the file name.